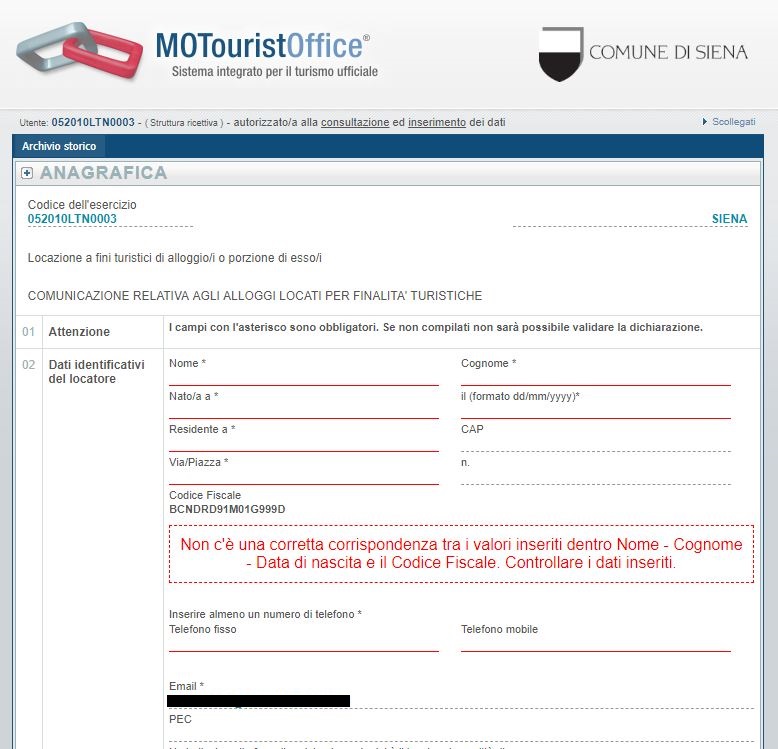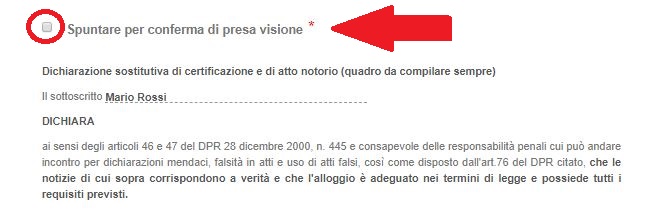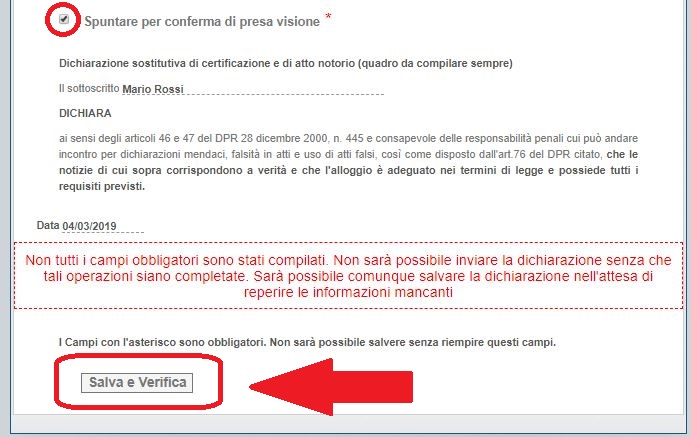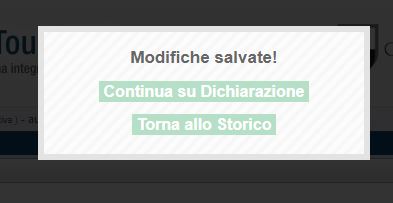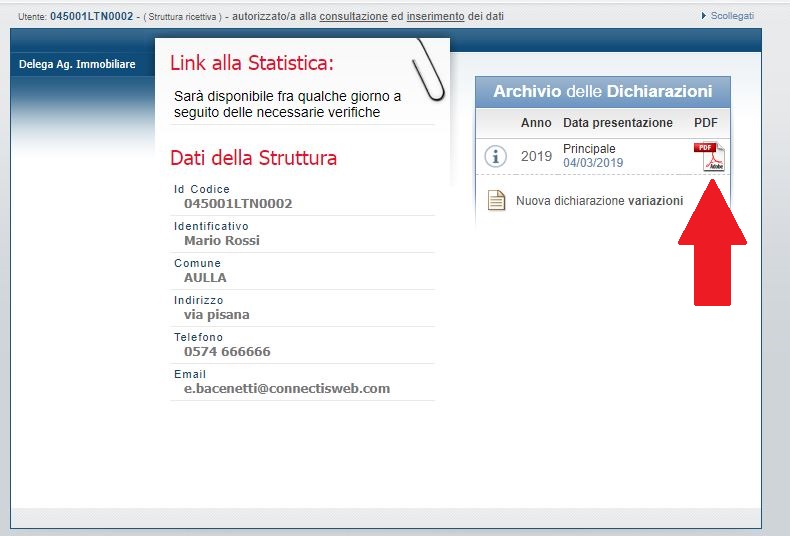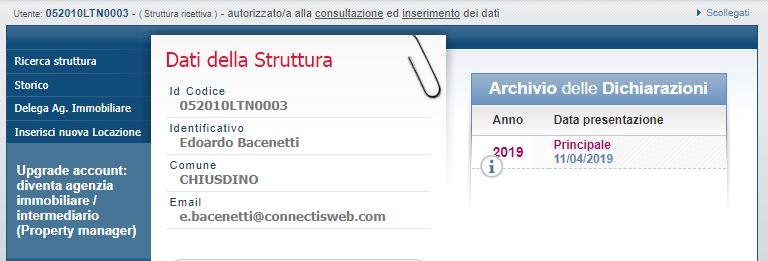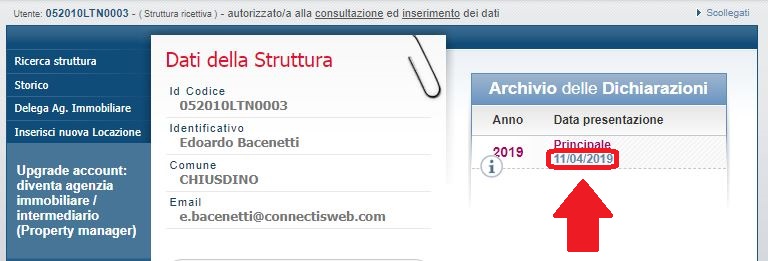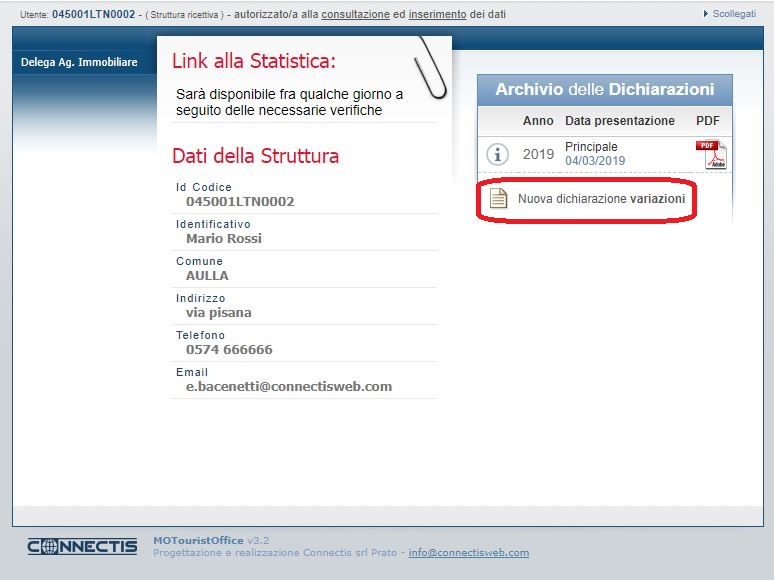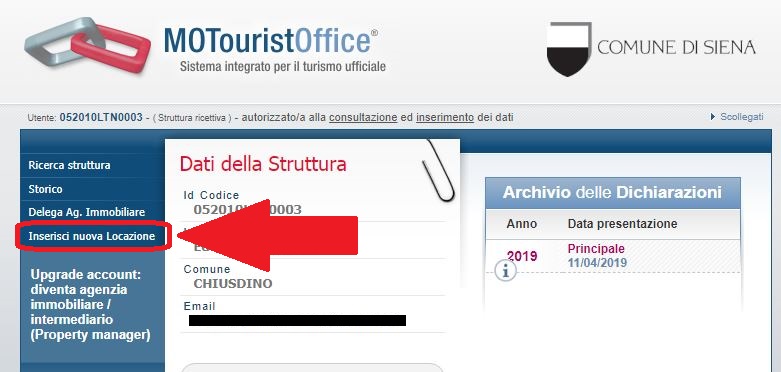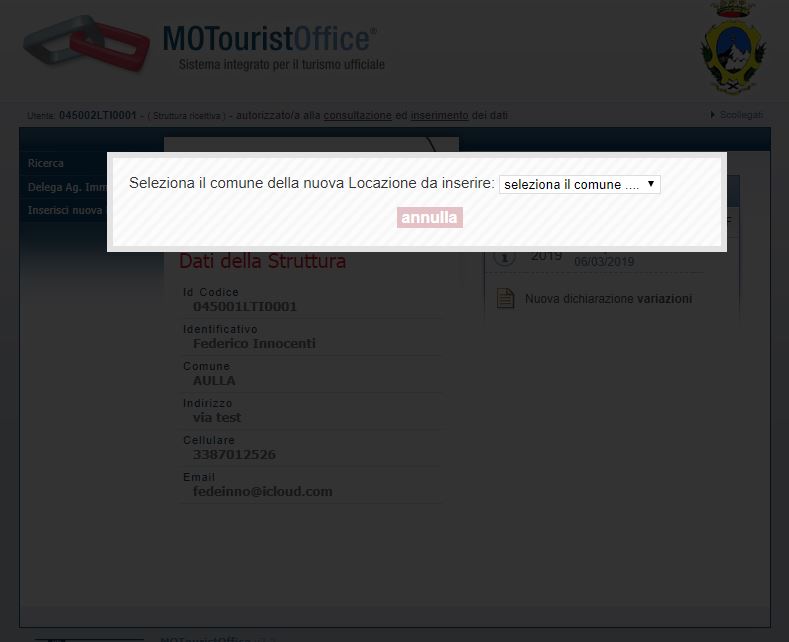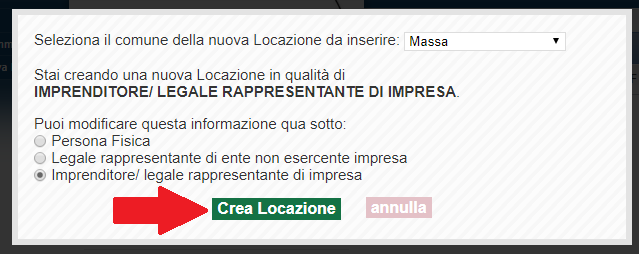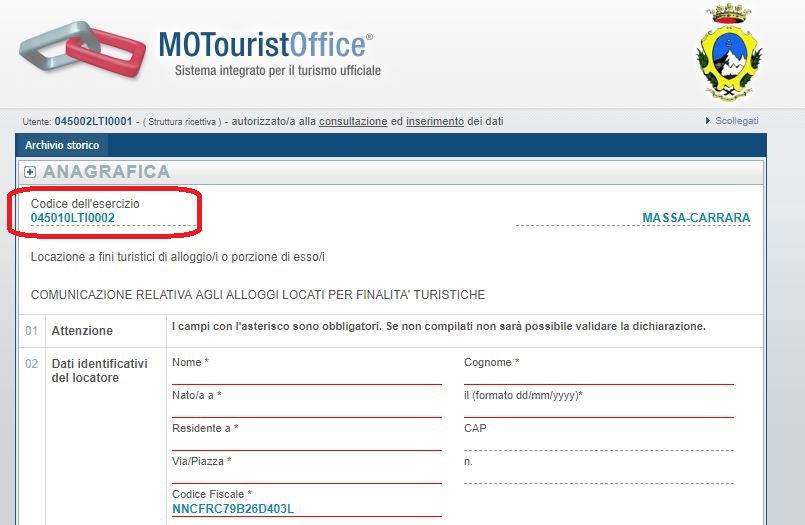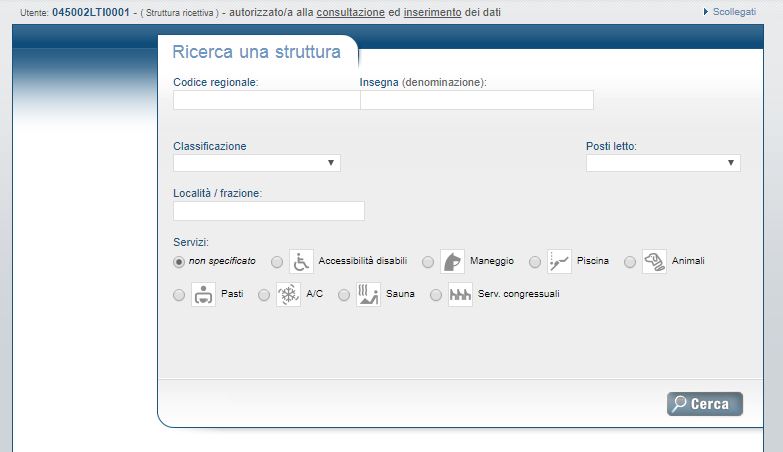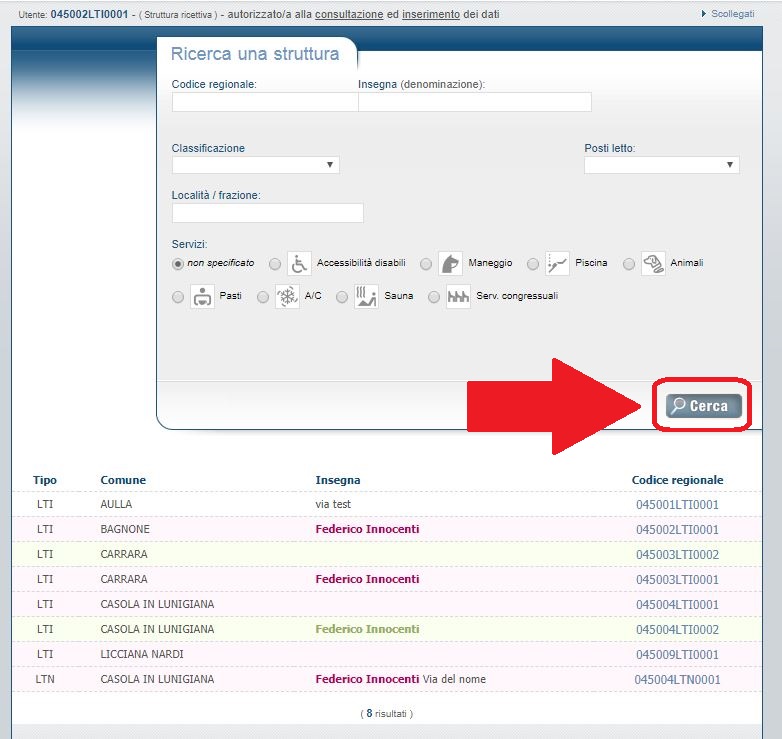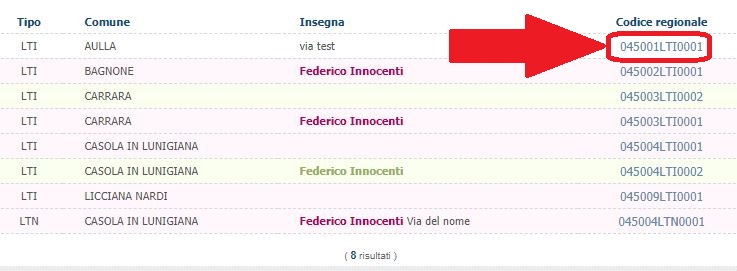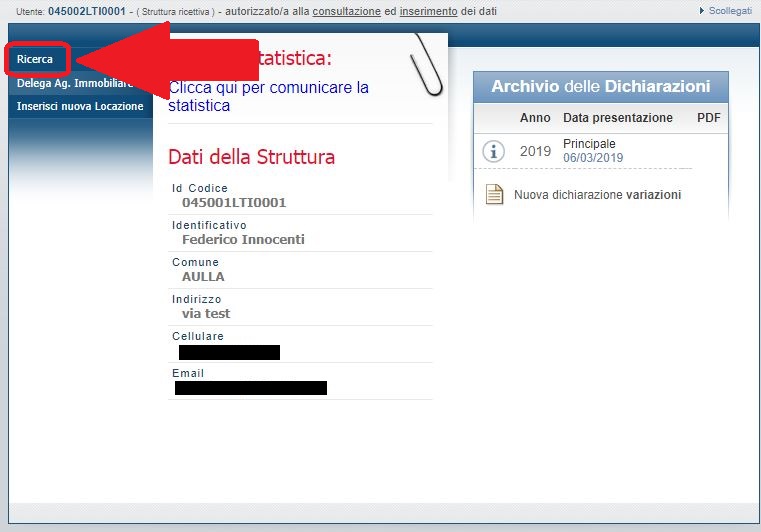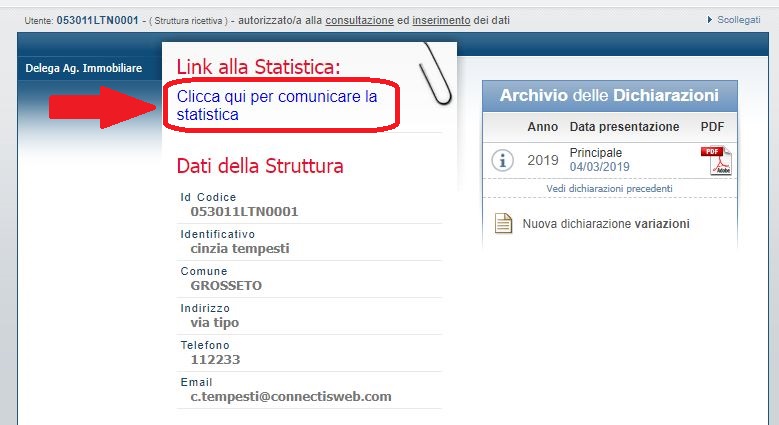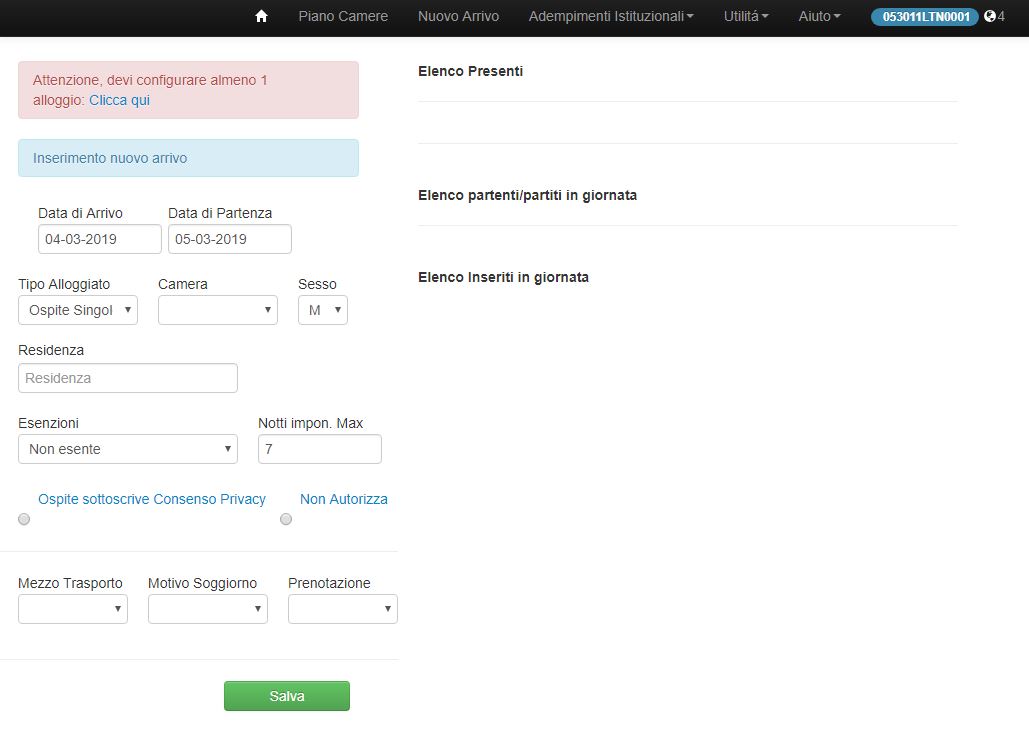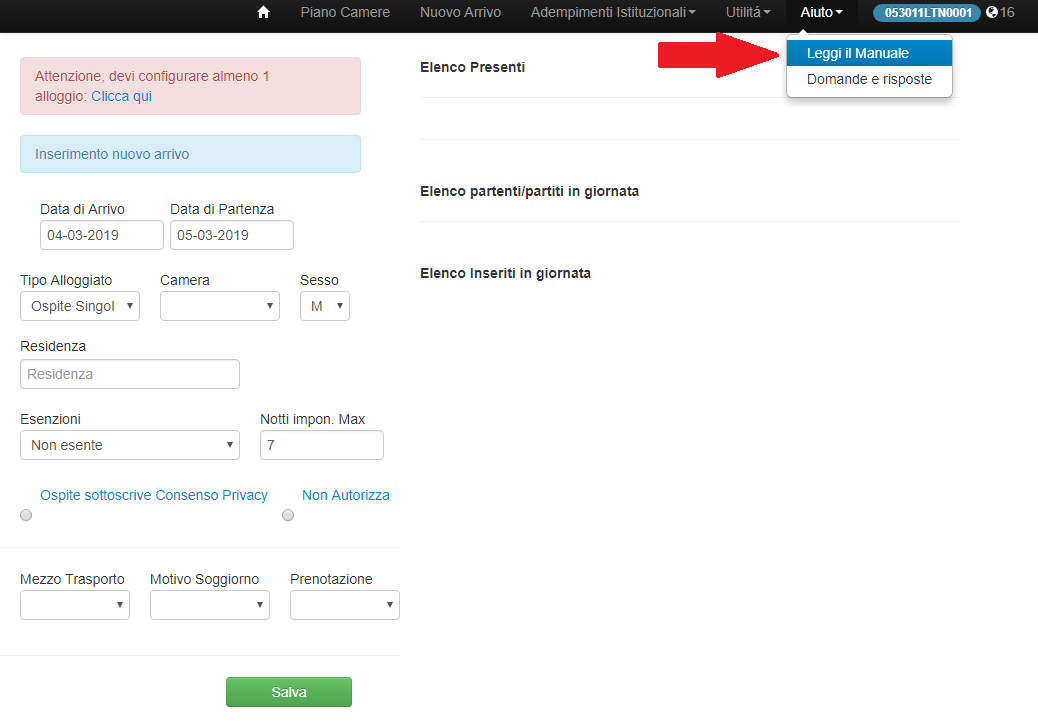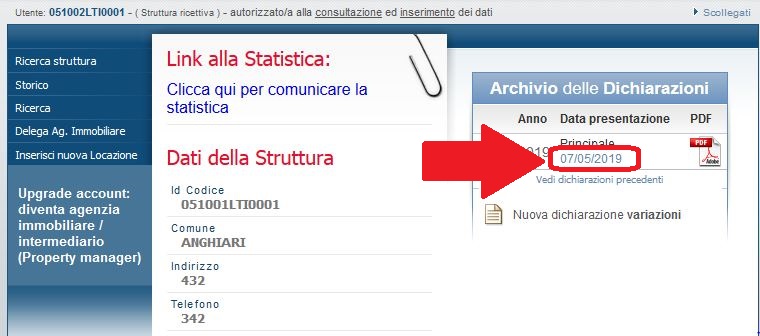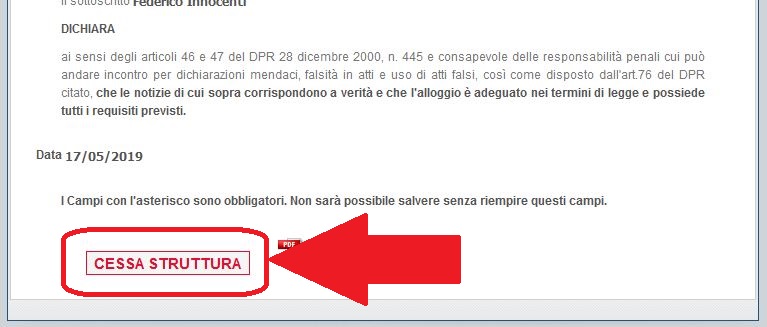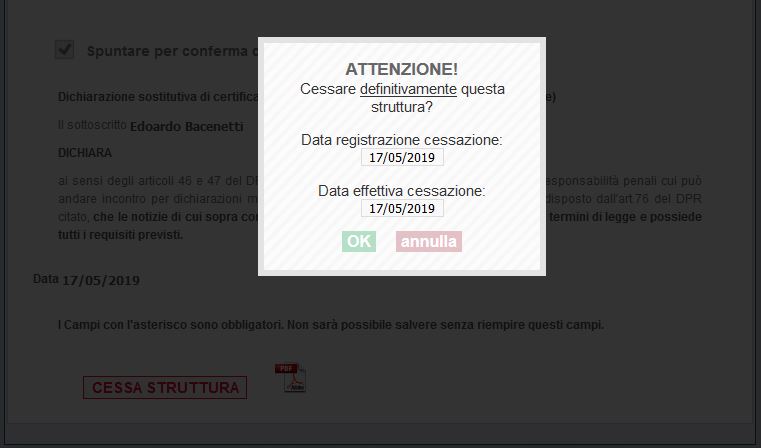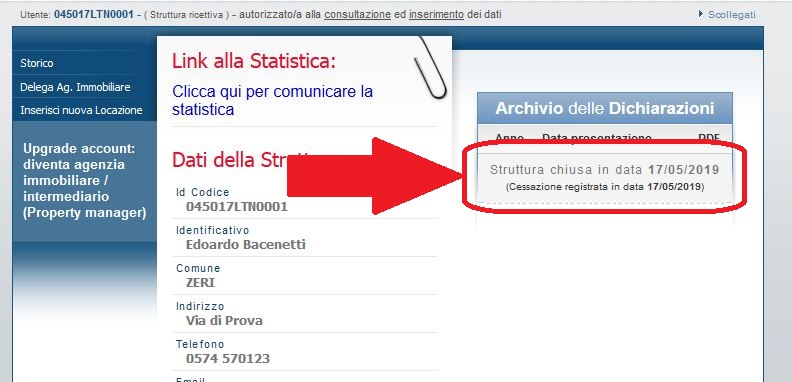Compilare la dichiarazione, registrare alloggi successivi al primo, comunicare le presenze per fini statistici (Istat)
- 5. Attivazione dell’account, ricezione delle credenziali, compilazione della Comunicazione al Comune
- 6. Salvataggio e invio della Comunicazione al Comune
- 7. Salvare una Nuova Dichiarazione per il Comune (modifiche/variazioni)
- 8. Registrare un secondo alloggio per lo stesso proprietario
- 9. Accedere alla piattaforma di invio dei dati a fini statistici (WebCheck-In)
5. Attivazione dell’account, ricezione delle credenziali, compilazione della Comunicazione al Comune
Una volta attivato definitivamente l’account, si riceverà una ulteriore email di conferma definitiva dell’attivazione dell’account, con riepilogo delle proprie credenziali di accesso e link alla pagina di login al portale.
Nota Bene: il portale regionale sarà il punto d’accesso anche per la piattaforma telematica per l’invio della movimentazione (arrivi e presenze) a fini Istat, ed eventualmente dell’Imposta di Soggiorno (nei Comuni aderenti al progetto Unicom).
Pertanto, nel caso di Locazioni Turistiche già registrate sul portale Unicom per l’imposta di soggiorno nel proprio Comune, con il codice provvisorio “AFT”, il nuovo punto di accesso per tutti gli adempimenti istituzionali sarà questo nuovo portale regionale (mentre l’account su Unicom sarà a breve disabilitato).
Al primo accesso la pagina web verrà automaticamente reindirizzata direttamente alla compilazione della Comunicazione per il Comune di pertinenza, che si presenterà come nell’immagine qui sotto (a titolo di esempio):
In alto a sx viene visualizzato il codice regionale univoco che identifica la propria Locazione Turistica: nell’immagine si tratta del codice 052010LTN0003.
– 052 indica la Provincia di Siena;
– 010 il Comune di Chiusdino nella Provincia di Siena;
– la sigla LTN sta per “Locazione Turistica Non imprenditoriale” (cioè gestita da persona fisica, non rappresentante impresa);
– 0003 è un progressivo numerico.
Il modulo di comunicazione può essere compilato a più riprese, prima della validazione definitiva.
Con la validazione definitiva della Comunicazione, ne sarà esportata una versione in pdf che sarà inviata per email al proprio indirizzo ed al Comune di pertinenza.
NOTA BENE: nel caso si possiedano più di un alloggio affittati come Locazioni Turistiche, deve essere compilato un modulo distinto per ogni alloggio posseduto. Dunque, il modulo compilato al primo accesso deve riguardare UNO dei due (o più) alloggi che si affittano. Una volta completato il primo modulo di Comunicazione, sarà possibile registrare una nuova Comunicazione per gli altri alloggi (con procedura descritta al punto 7. Registrare più alloggi con lo stesso Codice Fiscale.
6. Salvataggio e Invio della Comunicazione al Comune
Come appena specificato, il modulo di comunicazione al Comune può essere compilato a più riprese, tenendo salvataggio dei dati provvisori inseriti.
Per salvare la compilazione parziale del modulo, così da poter tornare e completarlo in un secondo momento, si deve scorrere in fondo alla pagina, e spuntare la voce “Spuntare per conferma di presa visione”:
Una volta messa la spunta, verrà data la possibilità di salvare il modulo (in fondo):
Dopo aver cliccato Salva e Verifica verranno salvati i dati finora compilati, e si potrà chiudere la finestra per ritornare successivamente ad ultimare la compilazione del modulo.
NOTA BENE: ad ogni salvataggio (anche futuro) verrà visualizzato un messaggio come questo in immagine:
Continua su Dichiarazione: per restare sul modulo e proseguire nella compilazione;
Torna allo Storico: per spostarsi sulla homepage del proprio profilo ed utilizzare le varie funzioni del menu (delega all’agenzia immob., aggiungere una nuova locazione, ecc).
Ogni volta aggiornato il modulo, scorrendo in fondo alla pagina, si potranno salvarne le modifiche; una volta compilati tutti i campi obbligatori, si potrà terminarne la compilazione ed inviarlo al Comune di pertinenza (l’invio è automatico col salvataggio):
Cliccando su Salva modifiche (senza inviare) si salveranno gli aggiornamenti, per tornare nuovamente a modificare il modulo; cliccando su Termina ed Invia Dichiarazione, verrà salvato definitivamente il modulo: una copia pdf sarà inviata automaticamente alla Provincia ed al Comune di pertinenza; una copia in pdf potrà essere stampata come ricevuta dell’avvenuto invio.
6.1. Salvataggio provvisorio del modulo di Comunicazione al Comune
Come appena specificato, il modulo della Comunicazione al Comune può essere compilato a più riprese, facendo salvataggi in itinere dei dati inseriti, permettendo la modifica prima dell’invio definitivo.
Dopo aver compilato parzialmente il modulo ed aver salvato col tasto “Salva e verifica” in fondo a sinistra (che diventa “Salva modifiche (senza inviare)” dopo il primo salvataggio) si può uscire dal modulo (o direttamente dal portale) e rientrare successivamente per terminare la compilazione.
Qualora si uscisse dal modulo o dal portale e si rientrasse dalla pagina di Login, si presenterà a video la schermata seguente:
Si tratta del pannello di gestione del proprio alloggio. Per ritornare alla compilazione del modulo, si deve osservare la finestra sulla destra chiamata “Archivio delle Dichiarazioni“: la scritta “Principale” in grassetto viola indica che il modulo di Comunicazione al Comune è stato compilato solo parzialmente, senza essere terminato; per accedere nuovamente al modulo e continuare la compilazione (ed eventualmente terminarla) si deve cliccare sulla data sotto “Principale”:
Dopo il clic, si sarà riportati sul modulo da compilare, per completarlo ed eventualmente terminarne la compilazione.
7. Salvare una Nuova Dichiarazione per il Comune (modifiche/variazioni)
Nel caso in cui si rivelasse necessario effettuare una nuova Dichiarazione per modifiche e variazioni sui dati anagrafici dell’alloggio e dell’attività di affitto, si potrà compilare e salvare una nuova Dichiarazioni cliccando su Nuova dichiarazione variazioni sotto l’Archivio delle dichiarazioni:
Nota Bene: non può esservi più di una dichiarazione salvata nello stesso giorno. Se si intende effettuare una variazione alla propria dichiarazione, si deve attendere almeno il giorno successivo a quello della dichiarazione precedente e, alla fine della compilazione, modificare la data di compilazione del modulo (impostando la data odierna).
8. Registrare un secondo alloggio per lo stesso proprietario (stesso account, stesso Codice Fiscale)
Nel caso in cui uno stesso proprietario gestisca a proprio titolo più di un alloggio (appartamento/immobile) come Locazione Turistica, deve comunque effettuare una singola Comunicazione (tramite il portale online) per ogni diverso appartamento/immobile.
Ad esempio: un proprietario di 2 appartamenti distinti, entrambi locati per finalità turistiche, dovrà effettuare 2 distinte Comunicazioni al Comune (cui corrisponderanno 2 distinti codici identificativi delle strutture).
Dopo essersi registrati al portale (come descritto ai punti 1 – 2 – 3 di questa guida), si potrà compilare una prima Comunicazione (per uno dei propri alloggi). Al primo accesso al portale verrà infatti registrato il primo codice identificativo dell’alloggio di Locazione Turistica, di cui dovrà essere compilata la Comunicazione al Comune.
Una volta terminata la compilazione della Comunicazione per la prima delle proprie strutture, si potrà procedere a registrare il secondo (e poi gli altri, eventualmente) alloggio.
NOTA BENE: l’accesso al portale avviene sempre con le stesse credenziali generate in fase di registrazione, cioè Codice Fiscale e password. Non si deve quindi fare una nuova procedura di registrazione da capo (che non verrebbe accettata, in quanto il Codice Fiscale è già registrato), ma associare una seconda locazione al proprio account con la procedura descritta di seguito.
La procedura di aggiunta degli alloggi successivi al primo diventa disponibile solo dopo aver terminato ed inviato la compilazione della prima Comunicazione.
Una volta effettuato il login con le proprie credenziali, si accede alla homepage del proprio profilo, e per aggiungere un nuovo alloggio si deve cliccare sulla voce “Inserisci nuova Locazione” nel menu sulla sinistra (visualizzato come sotto in immagine):
Si aprirà una finestra, che chiede di selezionare il Comune in cui si trova l’alloggio da aggiungere:
Si clicchi sul menu a tendina, e si selezioni il Comune di pertinenza. A questo punto, verrà chiesto di specificare se il locatore affitta l’alloggio in qualità di Persona Fisica o di Legale Rappresentante di Impresa (cioè se gestisce l’attività di affitto in forma imprenditoriale o meno):
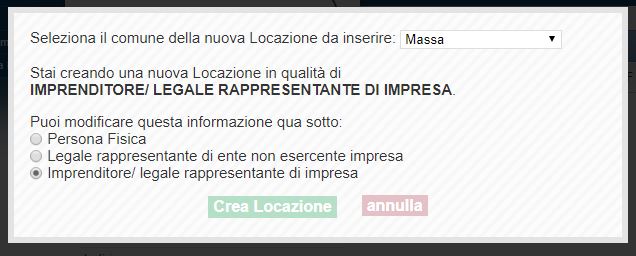 La voce “Stai creando una nuova Locazione in qualità di IMPRENDITORE/LEGALE RAPPRESENTANTE DI IMPRESA” che si vede in questa immagine di esempio, indica che la prima registrazione è stata effettuata con questo titolo, come promemoria.
La voce “Stai creando una nuova Locazione in qualità di IMPRENDITORE/LEGALE RAPPRESENTANTE DI IMPRESA” che si vede in questa immagine di esempio, indica che la prima registrazione è stata effettuata con questo titolo, come promemoria.
A questo punto, si clicchi su “Crea Locazione” e si confermi per registrare il nuovo alloggio:
Una volta confermata la creazione della nuova Locazione, la pagina sarà automaticamente reindirizzata al modulo di Comunicazione al Comune per il nuovo alloggio registrato:
Il “Codice dell’esercizio” che viene visualizzato in alto a sinistra nel modulo è il nuovo codice regionale univoco che identifica l’alloggio appena creato.
A questo punto si potrà procedere alla compilazione e salvataggio del modulo di Comunicazione come descritto ai punti 4 – 5 di questa guida.
8.1. Più alloggi registrati con lo stesso account: accedere ai diversi alloggi (compilazione modulo, accesso statistica)
Una volta registrato un nuovo alloggio con la procedura descritta al punto precedente, verrà data la possibilità ad ogni nuovo accesso di selezionare a quale alloggio (con rispettivo codice identificativo) si intende accedere (per terminare la compilazione del modulo di Comunicazione al Comune, o per accedere alla piattaforma di invio delle presenze per fini statistici).
Una volta effettuato il login con le proprie credenziali, la pagina presenterà un panello di ricerca, come sotto in immagine:
Per poter visualizzare l’elenco completo dei propri alloggi registrati (due o più), si proceda cliccando su “Cerca“, lasciando vuoti i campi della ricerca:
Come si vede in immagine, di sotto viene fornito l’elenco dei diversi alloggi registrati con il proprio account: sotto la colonna Tipo viene riportata sigla identificativa (LTI: “Locazione Turistica Imprenditoriale”; LTN: “Locazione Turistica Non Imprenditoriale”); sotto Comune il comune in cui si trova l’alloggio; sotto Insegna il proprio nome e la via dell’alloggio; sotto Codice regionale il codice identificativo univoco dell’alloggio.
NOTA BENE: sotto la colonna “Insegna” viene riportato il nome del locatore (se inserito in fase di registrazione; altrimenti è assente) e la via dell’alloggio (se è già stato compilato il modulo di registrazione).
I colori diversi sotto la colonna Insegna distinguono il diverso stato di compilazione del modulo di Comunicazione:
- Testo in grassetto, verde: il modulo di Comunicazione deve essere del tutto compilato;
- Testo in grassetto, viola: il modulo di Comunicazione è stato compilato solo parzialmente, deve essere terminato ed inviato;
- Testo normale: modulo compilato e terminato.
Per accedere al singolo pannello di ogni alloggio, si deve cliccare sul codice sotto la colonna Codice regionale:
A questo punto, si verrà riportati nel pannello dell’alloggio, da dove si potrà compilare o terminare il modulo, o accedere alla piattaforma per la statistica (per cui vedi il punto 9. Accedere alla piattaforma di invio dei dati a fini statistici (WebCheck-In)).
Una volta entrati sul pannello di un alloggio, si potrà spostarsi su un diverso alloggio cliccando sulla voce “Ricerca” nel menu sulla sinistra:
Da lì, si proceda con la stessa procedura descritta all’inizio di questa guida.
9. Accedere alla piattaforma di invio dei dati a fini statistici (WebCheck-In)
Con l’articolo 70 (“Locazioni Turistiche”) della Legge Regionale 86/2016, è stato introdotto l’obbligo di comunicazione della movimentazione (arrivi e partenze) turistica a fini statistici anche per le Locazioni Turistiche, come già per le altre tipologie di strutture ricettive.
Per poter adempiere a questo nuovo obbligo di legge, una volta effettuato il login sul proprio portale provinciale, si potrà accedere al proprio profilo Utente sulla piattaforma online di registrazione delle presenze, che saranno automaticamente sincronizzate con la Provincia per fini ISTAT (se non si ricordano la password per accedere al proprio profilo, è possibile richiederla con questa procedura).
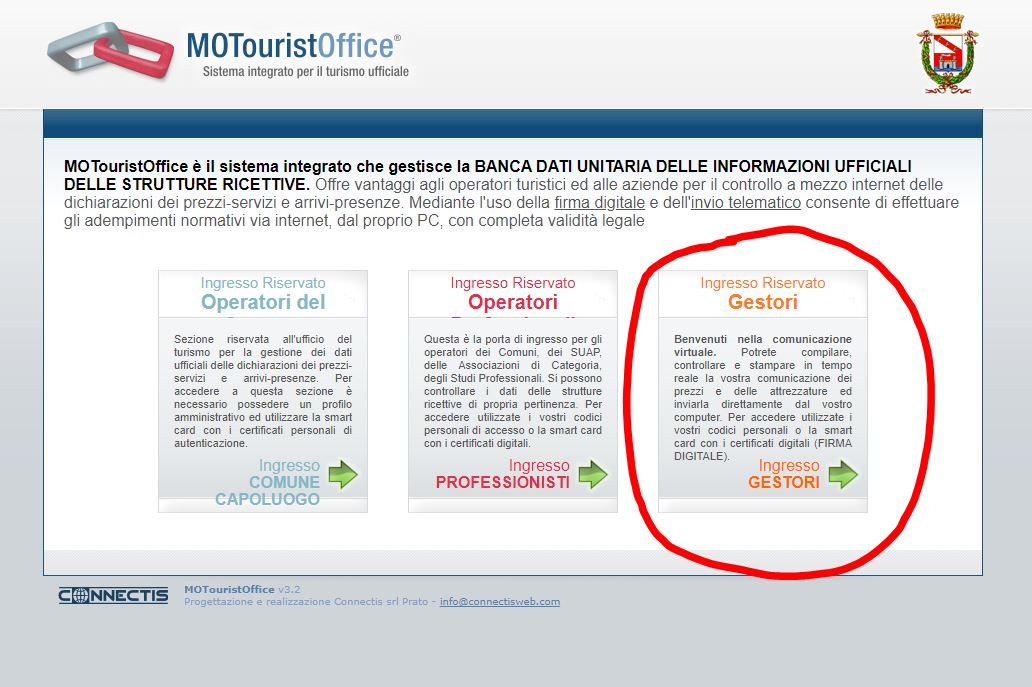
Nel caso in cui si posseggano più registrazioni, di più locazioni gestite, bisognerà seguire le istruzioni del punto 8.1 per individuare e accedere al profilo della singola struttura desiderata. Nel caso in cui sia stata registrata una sola locazione, una volta effettuato l’accesso con le proprie credenziali sul portale dedicato, si potrà accedere alla piattaforma telematica di invio delle presenze cliccando sul link alla voce “Link alla statistica – Clicca qui per comunicare la statistica“:
Cliccando sul link, verrà automaticamente aperta la piattaforma online per la registrazione delle presenze. La piattaforma presenta l’interfaccia che si vede qui sotto in immagine:
Questa piattaforma, denominata WebCheck-In, potrà consentire la registrazione degli ospiti per la loro comunicazione a fini statistici (Istat): perché le presenze vengano inviate, sarà sufficiente registrarle sulla piattaforma (attraverso la funzione Nuovo Arrivo), e verranno sincronizzate automaticamente (senza dover cliccare alcun tasto di “invio”).
Questo portale offre anche 2 funzioni ulteriori:
- Gestione degli adempimenti relativi all’Imposta di Soggiorno (invio dichiarazioni periodiche, Modello 21): solo nei Comuni aderenti al progetto Unicom;
- Possibilità di generazione delle schedine con i nominativi degli ospiti per caricarle tramite file sul portale della Questura AlloggiatiWeb.
Per supporto all’uso della piattaforma, sarà disponibile il servizio di assistenza via chat (in basso a dx su ogni pagina del portale alla voce “Supporto”, in orario 10-12.30 e 14.30-17.30); se necessario, sarà fissato un contatto telefonico direttamente con l’operatore.
Per leggere il Manuale d’uso della piattaforma, si clicchi su Aiuto – Leggi il Manuale:
10. Comunicare la chiusura definitiva dell’attività di Locazione Turistica (Cessazione)
Qualora l’attività di Affitto/Locazione Turistica venisse definitivamente interrotta dal locatore, è possibile effettuare una comunicazione apposita per dichiarare la chiusura definitiva della propria attività.
NOTA BENE: questa funzione non riguarda le chiusure o interruzioni “stagionali”, ma la definitiva cessazione dell’attività di affitto per un alloggio.
Per comunicare la chiusura definitiva dell’attività di Locazione Turistica per un alloggio, si proceda come indicato di seguito:
- Si acceda al proprio profilo (nel caso in cui si disponga di più alloggi affittati, si selezioni il codice identificativo dell’alloggio in oggetto);
- Si entri sull’ultima dichiarazione compilata, cliccando sulla data sotto la voce “Principale” nel box “Archivio delle Dichiarazioni” sulla destra:
- A questo punto si scorra fino in fondo alla pagina il modulo di dichiarazione compilata, per cliccare sul tasto rosso “Cessa Struttura“:
Il sistema proporrà un messaggio di conferma, in cui si dovrà inserire:
- la data di registrazione della cessazione;
- la data effettiva di cessazione (il giorno effettivo in cui viene conclusa definitivamente l’attività di Locazione Turistica).
Una volta impostate le date, si clicchi su “OK” per confermare la cessazione definitiva (o “annulla” per tornare indietro).
A questo punto, l’attività risulterà cessata:
Qualora si gestissero più alloggi, quelli chiusi e definitivamente cessati verrano evidenziati in grigio nelle ricerche:
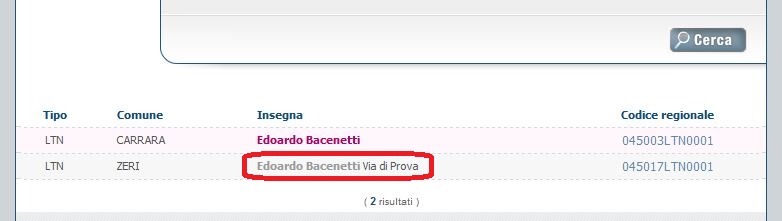 (Nell’immagine, il codice 045017LTN0001 è stato definitivamente chiuso e cessato, e viene quindi evidenziato in grigio nei risultati delle ricerche).
(Nell’immagine, il codice 045017LTN0001 è stato definitivamente chiuso e cessato, e viene quindi evidenziato in grigio nei risultati delle ricerche).