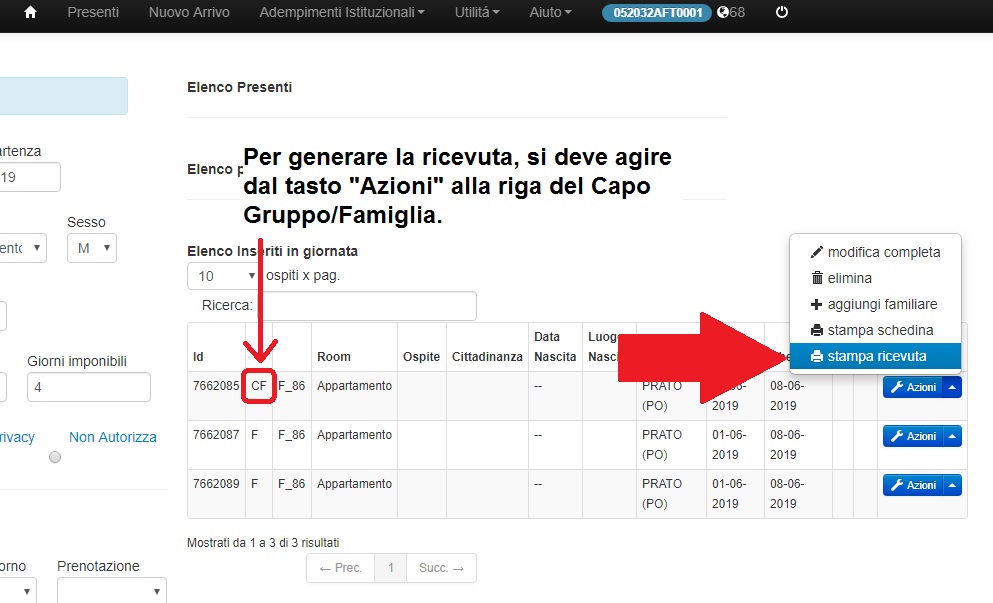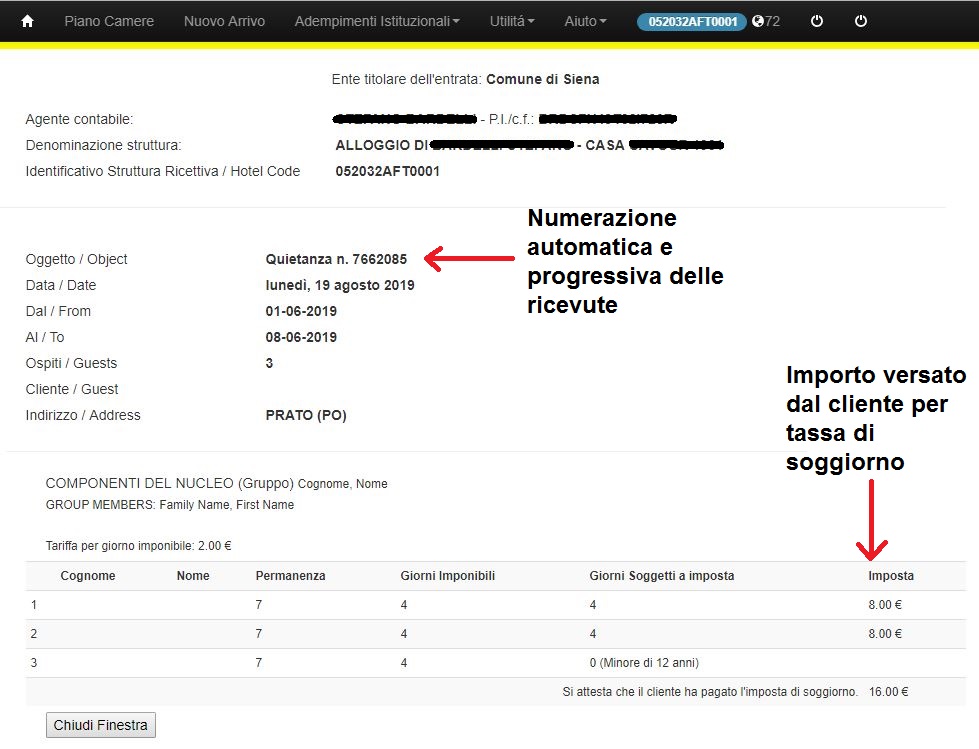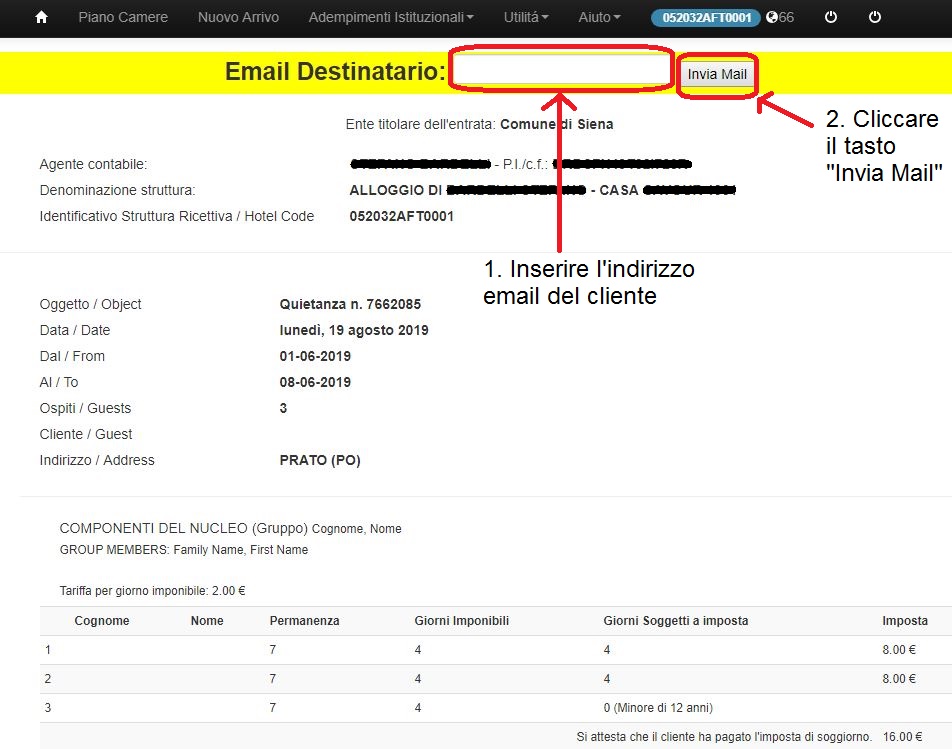Stampare/Inviare la Ricevuta dell’Imposta di Soggiorno per i Clienti
Successivamente all’inserimento degli ospiti dalla sezione Nuovo Arrivo, il sistema genera automaticamente una ricevuta per il cliente dell’imposta di soggiorno riscossa. Utilizzando questo strumento, si potranno utilizzare le ricevute generate dal sistema (sempre disponibili) e fare a meno di supporti cartacei.
La ricevuta potrà essere sia stampata che inviata per e-mail al cliente, come descritto di seguito.
1. Generare la Ricevuta dell’Imposta di Soggiorno
Una volta inseriti gli ospiti, si potrà generare la ricevuta tramite il tasto Azioni > Stampa Ricevuta:
Una volta cliccato su Stampa Ricevuta verrà visualizzata la ricevuta, con gli importi riscossi dal Cliente (o dall’intero Gruppo/Famiglia). Le ricevute seguono una numerazione automatica stabilita dal sistema, e riportano i dati dell’Agente Contabile (il gestore della Struttura Ricettiva/Locazione Breve, responsabile della riscossione dell’Imposta di Soggiorno).
2. Stampare la Ricevuta dell’Imposta di Soggiorno
Una volta cliccato sulla voce Stampa Ricevuta dal tasto Azioni dell’Ospite (del Capo Famiglia/Gruppo nel caso di Famiglie/Gruppi) viene aperta automaticamente la finestra di stampa del browser per stampare la pagina web contenente la ricevuta.
La pagina web può essere sempre stampata tramite la scorciatoia Ctrl+P sulla tastiera.
3. Inviare la Ricevuta al Cliente per E-mail
Il sistema consente di trasmettere la ricevuta all’indirizzo e-mail del cliente, così da risparmiare carta. Una volta generata la ricevuta dal tasto Azioni > Stampa Ricevuta, sarà sufficiente chiudere la finestra di stampa (che si apre automaticamente) ed utilizzare lo strumento in alto nella pagina (evidenziato in giallo): basterà inserire l’indirizzo email del cliente nel campo apposito e poi cliccare sul tasto Invia Mail:
Una volta cliccato Invia Mail la pagina web visualizzerà un messaggio di conferma: confermando, verrà inviata l’e-mail (che avrà come mittente l’indirizzo [email protected]).